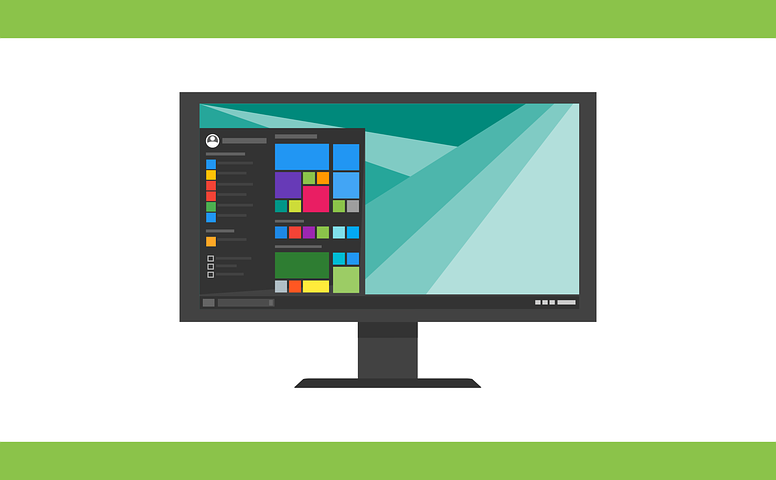
While we have made great progress in with data storage on digital platforms, we have not been able to fully resolve issues that involve data loss. We should always plan on situations that make us lose our data.
Luckily, most modern computers now include data recovery tools. For example, if you use a Windows 10-based computer, you have something called Windows File Recovery. This tool has been developed by Microsoft and it allows you to recover lost or deleted files on your Windows system.
How the Windows File Recovery Feature Works
You can find the Windows File Recovery on the Microsoft Store. Unlike many other data recovery tools, this one does not offer a graphical user interface. The program offers no options to choose from or buttons to click .
Instead, your get a command-line interface where you run commands to try and get your deleted files back. You should plan on more ease than you might have previously thought you would have. In fact, you just need to tell the tool the location of the files you want to recover. The tool will then do what it needs to do to restore your files.
What Modes Does This Tool Offer?
Windows File Recovery comes with multiple recovery modes to help you recover your lost files. Each mode has a purpose and you need to use the one that matches your circumstances to ensure a higher success rate for your recovery task.
In Default mode, the first and most basic mode, you can recover recently lost files. You can do this if you have not formatted your hard drive after you lost the files. Basically, if you just lost something, default mode can be used to to try and recover your files.
Segment mode, the second option, offers a more thorough scan of your drives. This will give you a higher chance to recover your deleted files. Since this mode deeply scans your drives, it takes more time to find and recover your lost data.
Signature, the third and last mode, can be used if neither of the first two can recover your files. Also, the above two modes only work with NTFS file systems. If you have a drive that uses a file system other than NTFS, use this mode to try and get your files back.
Where You Can Find Recovered Files You Saved
The Windows File Recovery tool allows you to specify where you would like to save your recovered files. When you use the recovery command, you can enter the path to the drive where you want to save your files, and the tool places your recovered files in your selected folder.
Also, the tool creates a unique folder for your recovered files to make it easier for you to recognize your files. This folder contains the word Recovery followed by the timestamp.
How to Recover Files with Windows File Recovery
If you use this tool, just plan to simply run some commands from the Command Prompt. If you have never used a tool like this before, these instructions will teach you how to use this tool to regain access to your lost files on your Windows PC.
Step 1: Download and Install the Tool
First, you just need to install the app. To do this, visit the Windows File Recovery page on the Microsoft Store and click the “Get” button. Wait for the tool to be installed on your PC.
Step 2: Find and Launch the Tool
Once installed, find and launch it on your computer. To do this, open the Start menu, search for “Windows File Recovery”, and click it in the search results. The tool will now open in its window.
You will notice that it looks much like a Command Prompt window.
Step 3: Recover Files with the Tool
Here comes the main part. To recover files with this tool, you only need to enter a command with your file’s source path and some other details.
To recover all “PDF” files from the “C” drive and place them in the “E” drive, type the below command and hit “Enter”.
winfr C: E: /n *.pdf
You will create a new folder with this tool in the “E” drive with the word “Recovery” and place all the recovered PDF files there.
The Best Alternative to Windows File Recovery — EaseUS Data Recovery Wizard
As you can see, Windows File Recovery lacks a graphical user interface. Many users who want to recover their files may not have used commands on their computers. If you have little experience in command prompts, you can use an alternative.
Fortunately, there you can use the great alternative to Windows File Recovery called EaseUS Data Recovery Wizard. You can recover many types of files with this tool from your PC with only a few options on your screen. And more importantly, the free version of this data recovery software can help you recover 2GB data at most.
You do not need to enter any commands to be able to recover your data. You simply need to launch this tool, select the location of your stored data, and then preview and recover your lost data.
Key features of this tool:
- High file recovery success rate
- Quick file recovery
- Support for many file types to recover, like photo recovery, the most common data recovery type
- Recover your drone footage as well as SD card data
Even though all these features are included, you can easily use this tool. You won’t have cramped options here and there. You will only see the options that you want to use.
Conclusion
While being a useful tool to recover your files, Windows File Recovery can be difficult to operate. Don’t let the challenge hold you back from using it. A great alternative to that tool, called EaseUS Data Recovery Wizard, can be used if you have trouble using the Microsoft one.












