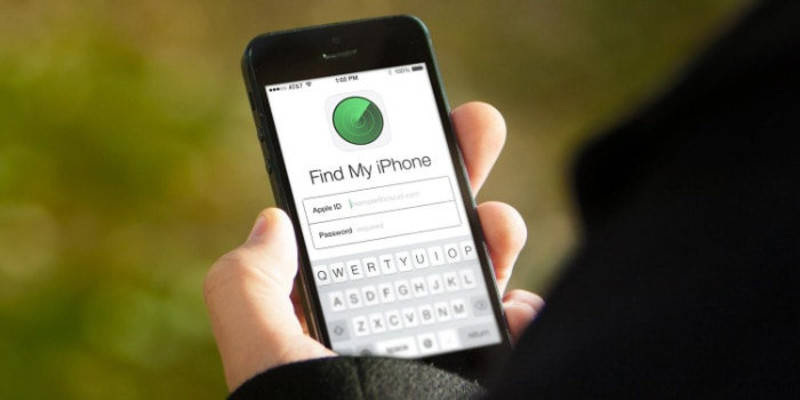Losing a device is frustrating; it can be costly and, more importantly, potentially result in your personal information being available to someone else. Fortunately, many companies have stepped up to the problem and have created apps that will help track your phone for a monthly fee. This is nice, but definitely not ideal for someone who would just like a little extra protection.
Now there is a solution, as Apple have set up a way of iPhone, iPad, iPod, and Mac owners to locate their device after it’s gone missing. Find My iPhone works perfectly once you have it set up correctly, and has already helped me a few times. You can register multiple devices and track them, send messages to display on the screen, or even remotely wipe the device. Obviously it requires your device to have an active Internet connection so iPod Touches will have a harder time, and battery life is still an issue. But for the easy price of free, this is one app that may save you hundreds down the road. Grab, sign-up, and start tracking your devices.
If you’re using iOS 5 or later on an iPhone 3GS or newer, own an iPod touch or newer, or any iPad, then follow these simple steps to finding your lost or stolen device.
Logging Into iCloud
Before you can access Find My iPhone you first need to have an iCloud account and know your login details – for most these will be the same as your iTunes details. You have the option to do this when you first set up your phone, but it’s something you have the option to skip past initially. If you are logged in then skip this section.
- From the home screen go into Settings
- Scroll down and tap on iCloud
- Click on Account and sign in if you haven’t already
Turning on Find My iPhone
Now that you’re definitely signed into iCloud you can enable Find My iPhone. If you needed to sign into iCloud and are already in the iCloud settings then skip to stage 3 of this section.
- From the home screen go into Settings
- Scroll down and tap on iCloud
- Near the bottom will be a Find My iPhone tab. Click on it.
- Tap the Find My iPhone slider to green (or On if you’re running iOS 5 and 6).
- If you want your device to send its location just before it runs out of battery, then tap the Send Last Location slider to green (or On if you’re running iOS 5 and 6).
Finding Your iOS Device
If your iOS device is unfortunately lost but you managed to set up Find My iPhone before, go to https://www.icloud.com/. Alternatively you can download the Find My iPhone app, which essentially works the same way.
- Log in to iCloud on the web browser
- Click on Find My iPhone. This will send you to another webpage, where the locations of all the devices connected to your iCloud account will be shown.
- Here, you have the option to select which device to focus on, zoom in or out, and change the view between satellite, standard, and hybrid.
- Select the device that you’ve lost. Its information should appear.
- Press Play Sound if you want your device to make itself known. This is particularly helpful if you think your device is close by, or if somebody is denying having stolen it who is there at the time.
- Press Lock Mode if you want to lock the device and set up a passcode for it, preventing anyone else from accessing it. You can choose the passcode remotely, as well as send a message to the screen.
- Press Erase if you wish to delete all content from the phone. You should only do this if you’re certain you won’t get the phone back.
You might want to read this too: How to track your lost or stolen iPhone.