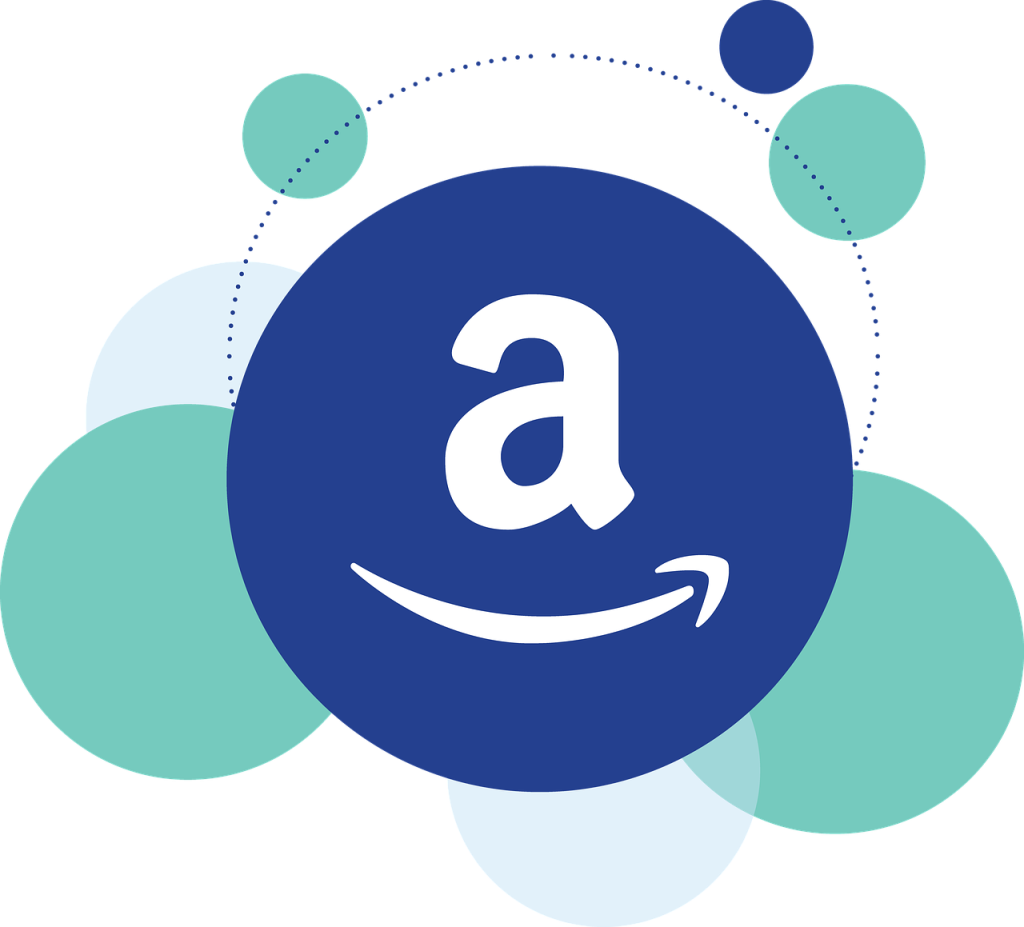Amazon is a popular online shopping platform that allows users to browse and purchase a wide range of products. However, there may be times when you need to sign out of your Amazon account, such as when switching devices or maintaining privacy. In this comprehensive guide, we will walk you through the steps to sign out of the Amazon app and website on various devices.
Signing Out of the Amazon App
Signing out of the Amazon app may not be as straightforward as expected, as there is no direct sign-out button. However, the following steps will guide you through the process on both Android and iOS devices.
Android Devices
- Open the Amazon app on your Android device.
- Tap on the three stacked lines in the bottom-right corner to access the menu.
- Scroll down to find the “Settings” option and tap on it.
- Within the settings menu, locate and tap on “Sign Out.”
- A confirmation prompt will appear. Tap “Sign Out” again to log out of your Amazon account.
iOS Devices
- Launch the Amazon app on your iPhone or iPad.
- Tap on the three stacked lines located at the bottom-right corner to open the menu.
- Scroll down and select “Settings.”
- In the settings menu, tap on “Sign Out.”
- Confirm your decision by tapping “Sign Out” again.
Logging Out of the Amazon Website
Video by Supreme Guru Tech
Logging out of the Amazon website can be a simpler process compared to the app. The steps below will guide you through signing out on both a computer and a mobile browser.
Computer
- Open your preferred web browser and navigate to the Amazon website.
- Hover your mouse over the “Account & Lists” option located in the top-left corner.
- A drop-down menu will appear. Click on “Sign Out” at the bottom-right corner of the menu.
- You will be successfully logged out of your Amazon account.
Mobile Browser
- Open the web browser on your phone and go to the Amazon website.
- Tap on your name located at the top-left corner of the screen.
- Scroll down to find the “Settings” section and tap on “Sign Out.”
- Confirm your decision by tapping “Sign Out” again.
Getting logged out of an Amazon account is as simple as we perform login actions on other websites or mobile phones. Since logging into an Amazon account requires multiple steps so the same goes for the log-out action. That means there are different steps you need to follow to log out of your account since Amazon has not made this log-out process obvious
How to Log Out on Mobile

Do you need to use a different account on the Amazon app or account? If this is what you need to know, then you can surely do it since the Amazon app allows you to log out of one Amazon account and log in to another account. Here are the simple steps which can help you to log out of your account
Step 1: Navigate to Amazon app on your mobile device
Step 2: On the bottom right side, you will see a menu option (3 horizontal lines). Click on it
Step 3: Open the settings page which will show many options. Scroll down to the bottom section and click on the “settings” option
Step 4: After the settings option is expanded, you will see the “Sign out” option right at the end
Step 5: Simply click on it
Check out the Amazon site for more information about how to sign out of your apps.
How to Log Out on an iPhone

Keep note of the following fact that the log-out process of the Amazon app is similar for both iOS and Android-powered devices. You can follow the same steps to sign out of your account on your smartphone
Step 1: Open your Amazon app on your iPhone and click on the menu bar (3 horizontal lines) on the left side
Step 2: Select the “settings” option and you will see a sign-out option at the bottom of settings. Just click on it and the sign-out process will complete
How to Logout on the Website
Some people prefer using Amazon on their computers/laptops for different reasons. So, if you are among those users then here is a quick guide for you on how to log out of your account on the website
1: Navigate to the Amazon website on your computer
2: Hover your mouse on the top left option of “Account and lists”
3: You will see a sign-out option at the bottom right corner. Click on it. Boom! You did it.
How to Logout of Amazon App on a TV
The Amazon app offers a convenient way to shop for a vast array of products, manage your orders, and access exclusive deals on the go. However, there may be instances where you want to sign out of the app, especially if you’re using a shared device or for security reasons. If you’re unsure how to sign out of the Amazon app, this step-by-step guide will walk you through the process.
Logging out of the Amazon app on a smart TV may vary slightly depending on the type and brand of the TV, as well as the version of the Amazon app. However, here is a general guide that should help you log out of the Amazon app on most smart TVs:
For Amazon Fire TV:
Navigate to the Home Screen:
Use your remote control to navigate to the home screen of your Amazon Fire TV.
Go to Settings:
Scroll to the top of the screen and select “Settings.”
Select “My Account”:
Within the Settings menu, find and select “My Account.”
Choose “Deregister”:
Look for an option that says “Deregister” or “Unregister.” Select this option to log out of your Amazon account on the Fire TV.
Confirm the Action:
Confirm your decision to deregister or unregister from the device.
Sign In Again (Optional):
If needed, you can sign in with a different Amazon account or log in again with the same account when prompted.
For Other Smart TVs (e.g., Samsung, LG, Sony):
Open the Amazon App:
Use your TV remote to open the Amazon app.
Navigate to Settings:
Look for a menu or settings icon within the app. This could be represented by three dots, a gear, or similar symbols. Select it.
Access Account Settings:
Within the settings, find an option related to your account or registration. It might be labeled as “Account,” “Registration,” or something similar.
Log Out or Deregister:
Look for an option to log out, sign out, or deregister from the current account. Select this option.
Confirm Action:
Confirm your decision to log out or deregister from the Amazon app.
Reopen the App (Optional):
If you need to use the Amazon app again, you may need to sign in with a different account or log in again with the same account.
Note:
- Remote Controls: The process may involve using the navigation buttons on your TV remote control. Refer to your TV’s user manual for specific instructions if you’re having trouble finding the necessary options.
- App Versions: The steps can vary based on the version of the Amazon app installed on your TV. If the steps provided don’t match your interface, explore the settings within the app for a similar option.
Following these general steps should guide you through the process of logging out of the Amazon app on your smart TV. If you encounter difficulties, consulting your TV’s user manual or checking the Amazon support resources for your specific TV model may provide additional guidance.
How to Sign out of an Amazon App on Android
Signing out of the Amazon app on an Android device is a straightforward process. Here are the general steps:
Option 1: Using the Amazon App
Open the Amazon App:
Locate the Amazon app icon on your Android device’s home screen or in the app drawer. Tap to open the app.
Go to Account Settings:
Look for an icon that represents your account or a menu button (usually three horizontal lines or dots) in the top-left or top-right corner of the app. Tap on it to open the menu.
Navigate to “Settings” or “Your Account”:
Within the menu, you should find an option labeled “Settings” or “Your Account.” Tap on it.
Find and Select “Sign Out” or “Logout”:
Look for an option related to signing out or logging out. It might be labeled as “Sign Out,” “Logout,” or something similar. Tap on this option.
Confirm Sign Out:
The app may ask you to confirm that you want to sign out. Confirm your decision, and you should be signed out of your Amazon account.
Optional: Sign In Again:
If needed, you can sign in with a different Amazon account or log in again with the same account when prompted.
Option 2: Using Android Settings
Go to Android Settings:
Navigate to your device’s Settings app. This is usually represented by a gear icon and can be found in your app drawer.
Find “Apps” or “Application Manager”:
Look for an option related to managing your apps. It might be labeled as “Apps,” “Application Manager,” orsomething similar.
Locate and Open the Amazon App:
Scroll through the list of installed apps to find and select the Amazon app.
Tap “Force Stop”:
Once inside the Amazon app settings, tap on “Force Stop” to close the app.
Tap “Clear Data” or “Clear Storage”:
After forcing the app to stop, you might find an option called “Clear Data” or “Clear Storage.” Tap on it. Please note that this will delete locally stored data, including your login information.
Open the Amazon App Again:
Return to the home screen and reopen the Amazon app. You should be prompted to sign in again.
By following either of these methods, you can easily sign out of the Amazon app on your Android device.
Log Out of the Amazon App from All Devices

Now it is extremely feasible to log out of your account across all devices. In this way, you can cut off access to your account on all the devices where it is logged in. Those devices include your computer, tablet, and mobile phone in case you have linked them all with your Amazon account.
1: First of all, start by clicking on the account option which is available in the right corner above all other options including settings and Help & Contact Us
2: Scroll the page to the bottom to select “Your account”
3: Now click on the “Manage Account” just below the shipping options
4: Next, press “sign out of all other devices” on the top side. Click here. Once you click on it, your Amazon account will be logged out from other devices
No matter which device you use, the log-out option will only be visible when you go through multiple options. We hope this guide has helped you log out of your account on the Amazon app easily.
Step-by-step Instructions to Sign out of Amazon App
The Amazon app offers a convenient way to shop for a vast array of products, manage your orders, and access exclusive deals on the go. However, there may be instances where you want to sign out of the app, especially if you’re using a shared device or for security reasons. If you’re unsure how to sign out of the Amazon app, this step-by-step guide will walk you through the process.
Step 1: Open the Amazon App
Launch the Amazon app on your mobile device. Ensure that you are logged in to your Amazon account before proceeding.
Step 2: Navigate to the Account Menu
In the app, locate the account-related options. This is typically found in the bottom menu bar of the app. Look for an icon that resembles a person, or it may simply be labeled as “Account” or “Your Account.”
Step 3: Access Account Settings
Tap on the account icon or the “Account” option. This will take you to your account settings, where you can manage various aspects of your Amazon account.
Step 4: Find the Sign Out Option
Scroll through the account settings until you find an option related to signing out or logging out. The wording may vary, but it’s generally labeled as “Sign Out,” “Log Out,” or something similar.
Step 5: Confirm Sign Out
Once you’ve located the sign-out option, tap on it. The app may ask you to confirm that you want to sign out. Confirm your decision to proceed.
Step 6: Verify Sign Out
After confirmation, the app should sign you out of your Amazon account. You may be redirected to the app’s login screen or the home page. To ensure you’ve successfully signed out, you can attempt to access any account-specific features, and the app should prompt you to log in.
Additional Tips:
- Secure Your Account: If you’re using a shared device or a public computer, it’s crucial to sign out to protect your account information.
- Password Management: If you’ve saved your Amazon password, consider reviewing your device’s settings to ensure that your login credentials are not stored for easy access.
- Logout Remotely: If you’ve signed in on a device you no longer have access to, you can log out remotely through your Amazon account settings on a different device or through a web browser.
By following these steps, you can easily sign out of the Amazon app and enhance the security of your account, providing peace of mind, especially when using shared devices or public computers.
Why is the Sign Out of the Amazon App Not Visible?
Some users complain that the logout option is not present in their Amazon app and doubt that this is due to the older version of this app. It has been said earlier that the logout process is not obvious on the Amazon app since it involves multiple clicks to make it visible. Regardless of your version, the logout option is available in your app. So, you just need to go through multiple options to make the option visible to you.
What is Amazon?
Amazon is a multinational technology and e-commerce company based in Seattle, Washington, USA. Founded by Jeff Bezos in 1994, Amazon started as an online bookstore but quickly expanded its business to include a wide range of products and services. Today, Amazon is one of the world’s largest and most diverse online retailers.
Amazon’s primary business is its e-commerce platform, where customers can purchase a vast array of goods, including electronics, books, clothing, and household items. The company operates various subsidiaries and divisions, such as Amazon Web Services (AWS), which provides cloud computing services, and Amazon Prime, a subscription service offering benefits like fast shipping, streaming of movies and TV shows, and exclusive deals.
In addition to its e-commerce and cloud computing ventures, Amazon has expanded into various industries, including artificial intelligence (with products like Amazon Echo and Alexa), entertainment (Amazon Studios), and grocery retail (acquiring Whole Foods Market).
The company’s success is attributed to its customer-centric approach, efficient logistics and delivery systems, and continuous innovation across different digital economy sectors. As of my knowledge cutoff in January 2022, Amazon remains a major player in the global technology and retail markets. Keep in mind that developments may have occurred since then.
What is the Amazon App
The primary app is the Amazon Shopping app, which allows users to browse, search for, and purchase a wide variety of products directly from their mobile devices. It is available for both iOS and Android platforms.
Key features of the Amazon Shopping app include:
- Product Search and Purchase: Users can search for products, read product descriptions, customer reviews, and make purchases directly through the app.
- Barcode Scanner: The app includes a barcode scanner that allows users to scan product barcodes and find the same or similar products on Amazon.
- Order Tracking: Customers can track the status of their orders, view order history, and manage their account settings.
- Wish List: Users can create and manage their wish lists, making it easier to keep track of desired products.
- Deals and Promotions: The app provides information about daily deals, discounts, and promotions on various products.
- Amazon Prime Integration: If you have an Amazon Prime membership, you can access additional features such as free and faster shipping on eligible items, Prime Video streaming, and more.
Frequently Asked Questions
Q: Will signing out on one device log me out of all devices?
No, signing out of your Amazon account on one device will only log you out of that specific device. Any other devices you are logged into will not be affected.
Q: If I change my Amazon account password, will I be logged out of all devices?
Yes, changing your Amazon account password will prompt you to sign in again on all devices linked to your account. This ensures the security of your account and requires you to use your new login credentials on each device.
Q: Can I clear my browsing history on Amazon?
Yes, you can quickly clear your browsing history on Amazon. Refer to our comprehensive guide for step-by-step instructions on how to do so.
Conclusion
Logging out of the Amazon app and website is essential for maintaining privacy, switching devices, or managing shared devices. While the process may not be immediately apparent, this comprehensive guide has provided you with the necessary steps to sign out of your Amazon account on various devices. Follow these instructions, and you’ll be able to log out hassle-free. Remember to keep your account secure and clear your browsing history if needed. Happy shopping!
The Amazon app is helpful for shopping, reading e-books, playing games, listening to music, and more. Only by using your mobile device, you can place orders on it and the process is quite smooth. When you log in to your Amazon account, it’s possible that other family members who have access to your mobile device may place an order for them. In such a case it’s necessary that you sign out of Amazon app just to avoid confusion later on.
originally published September 29, 2022